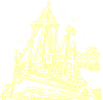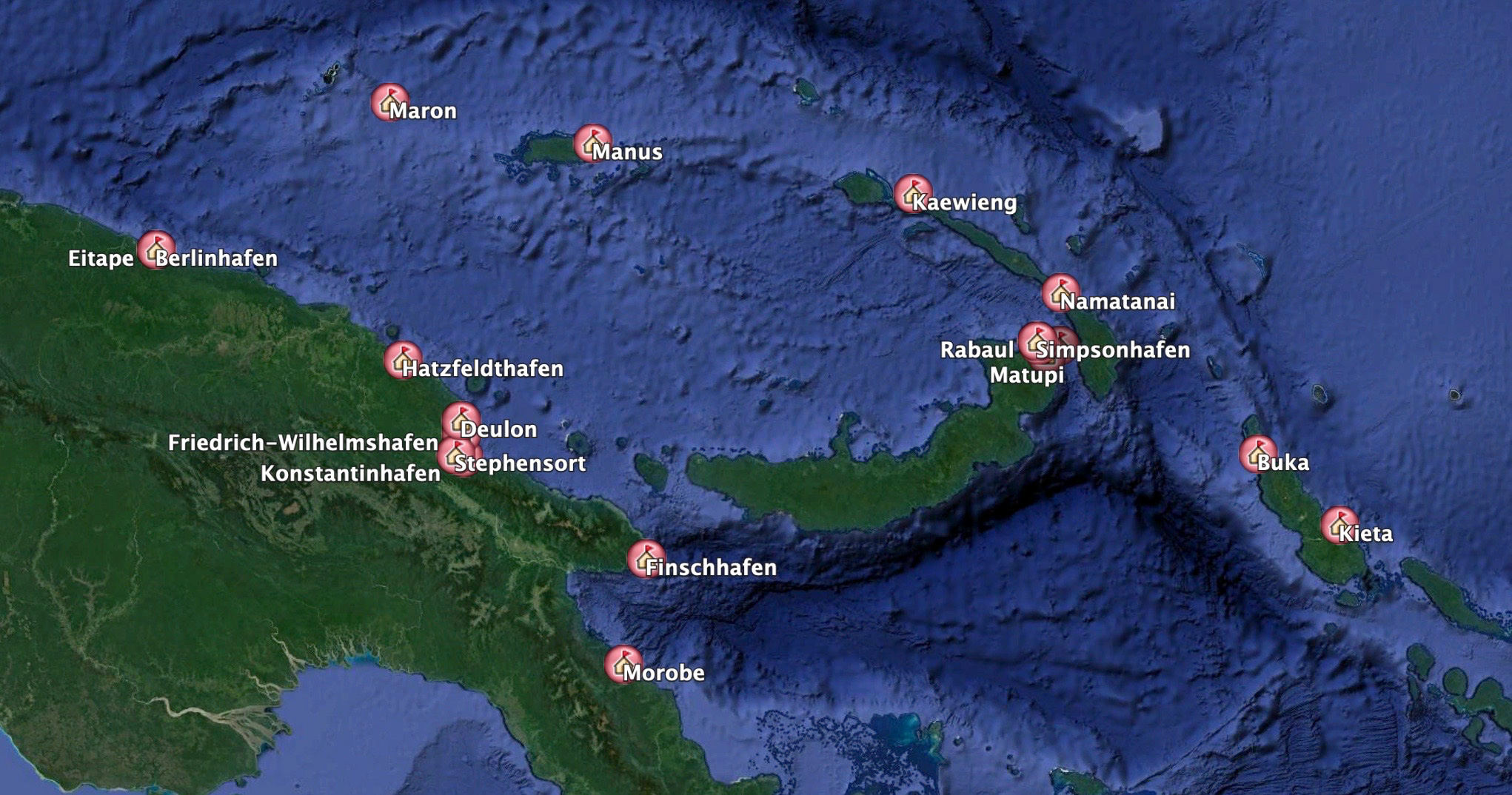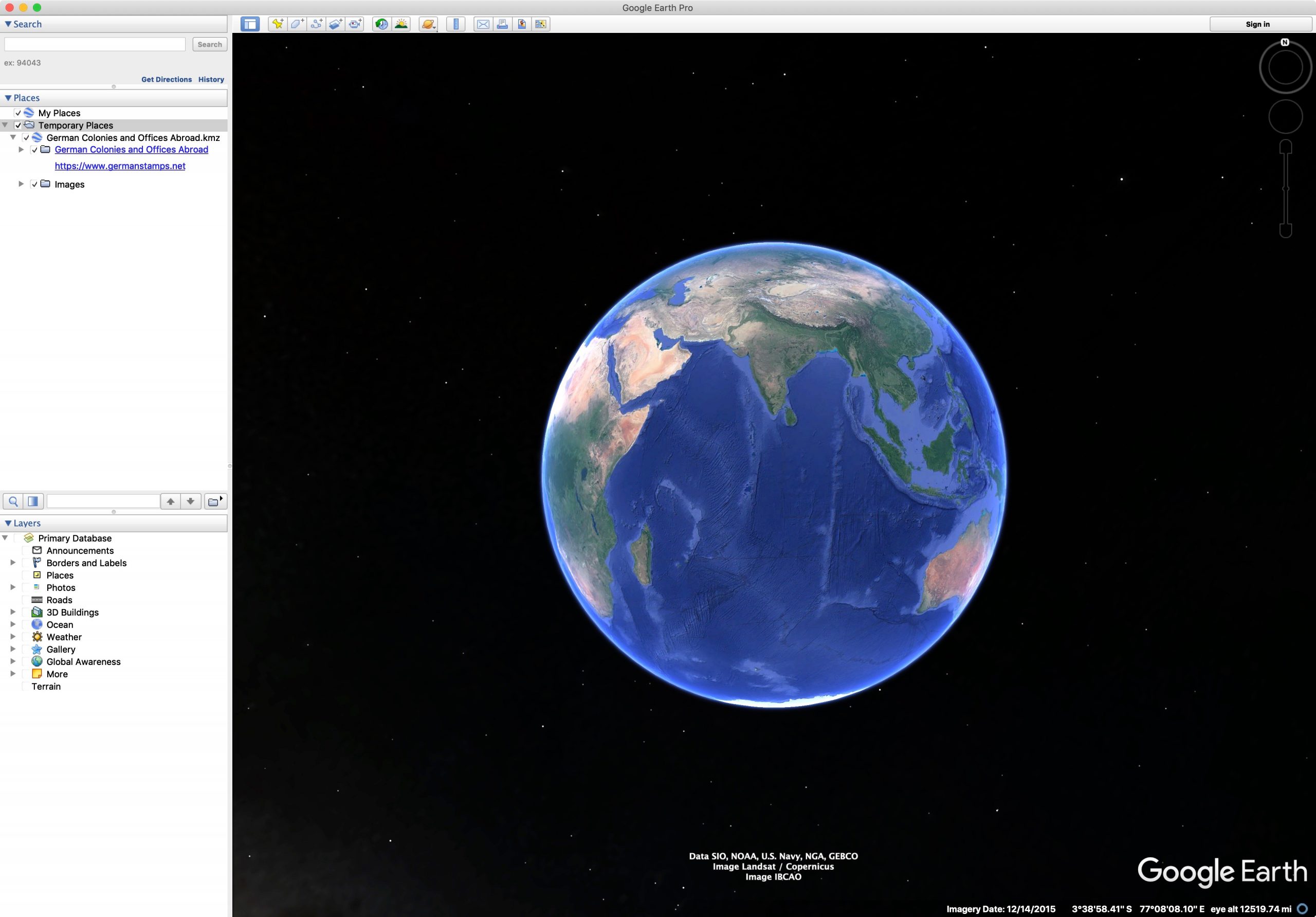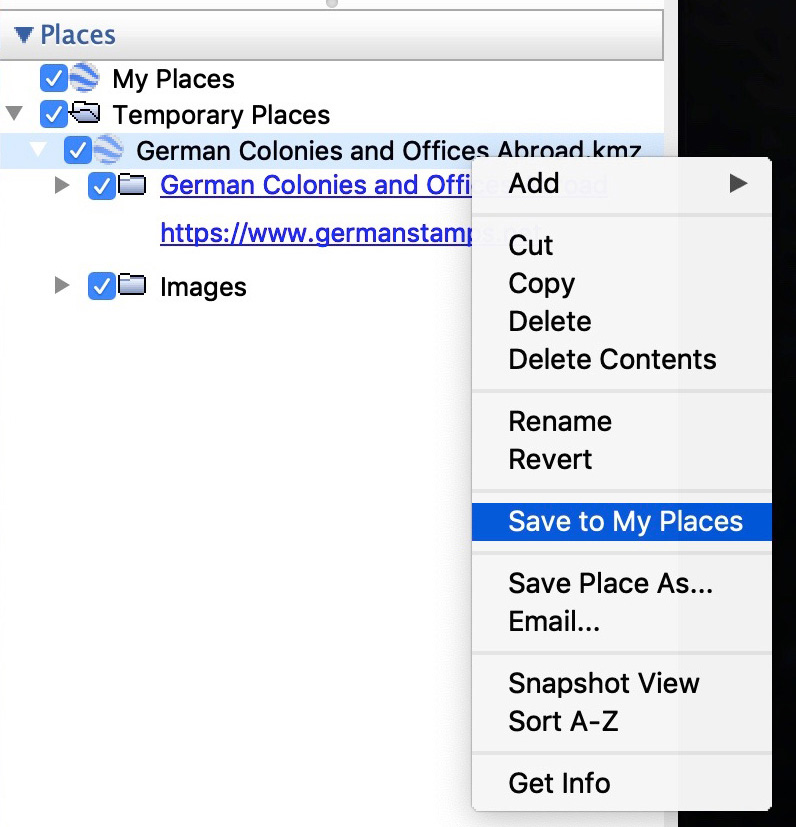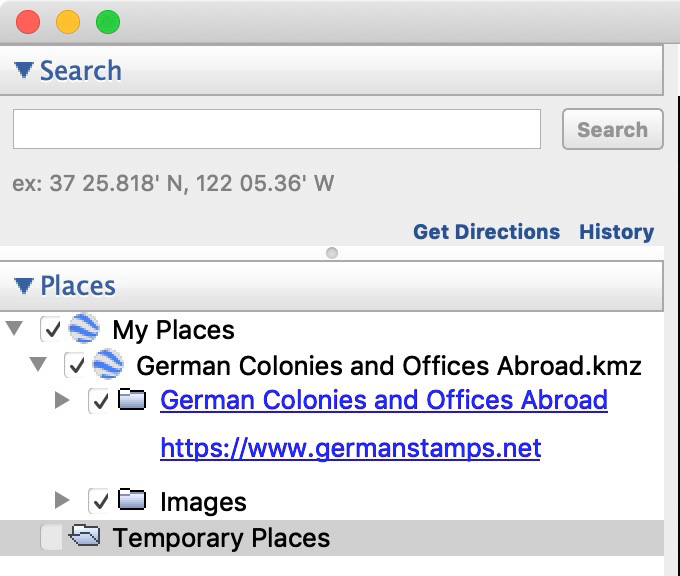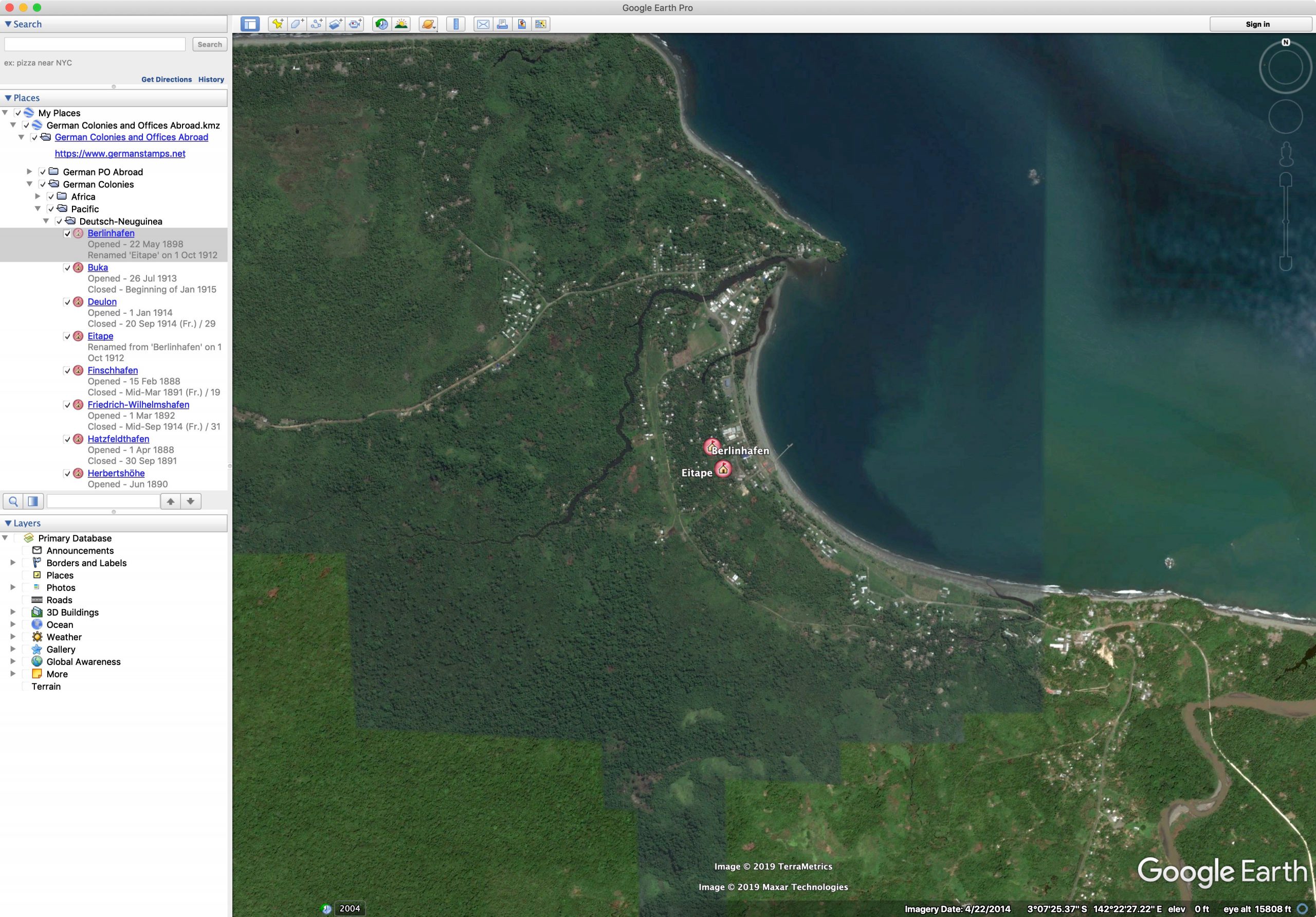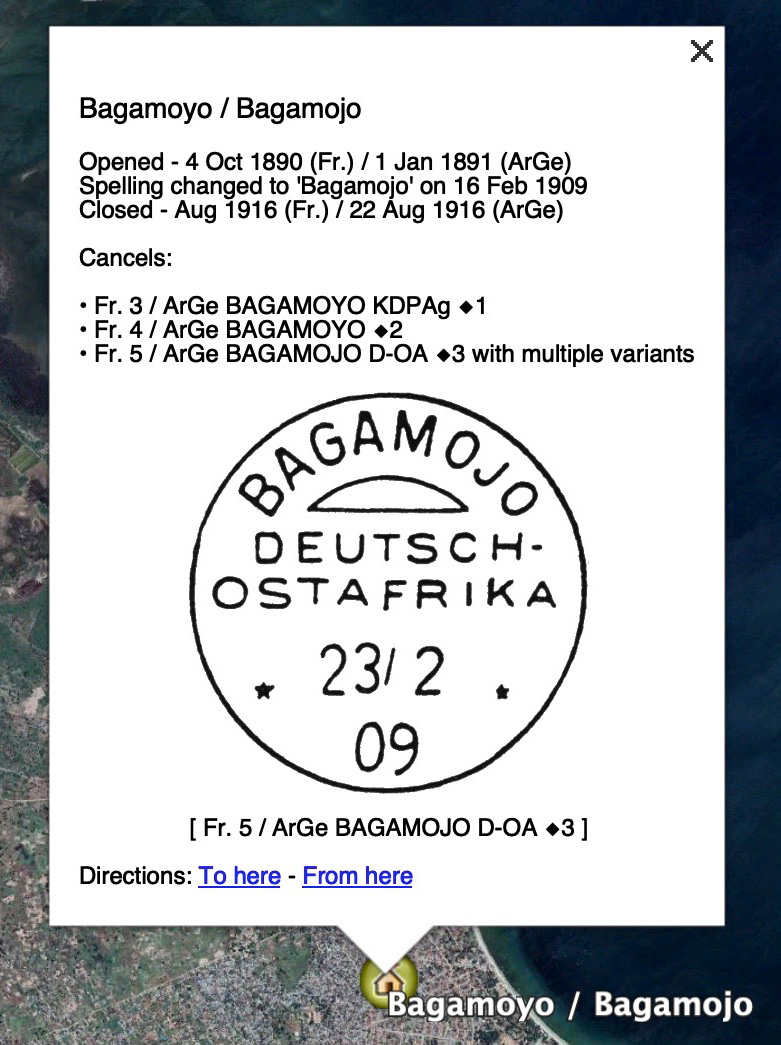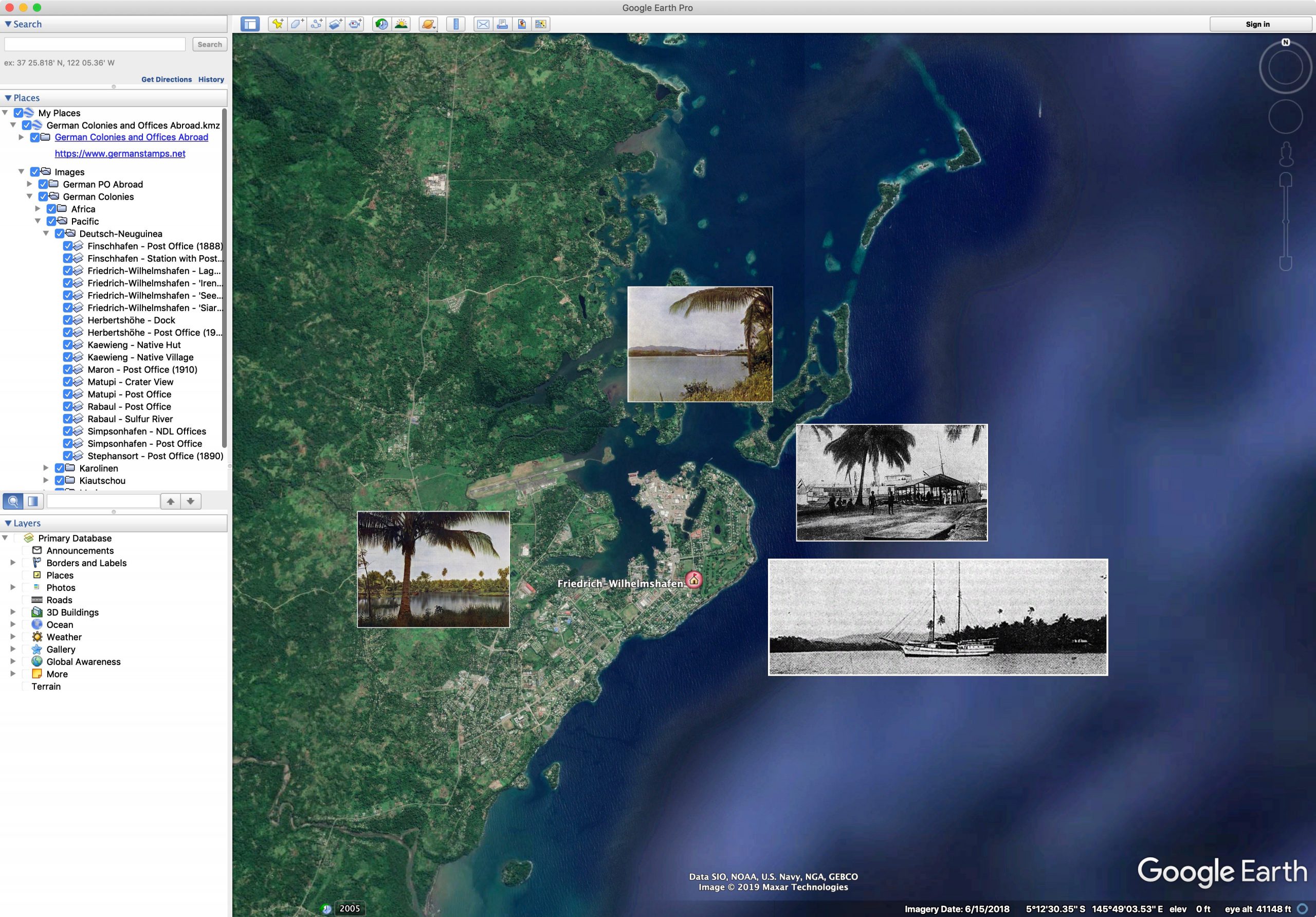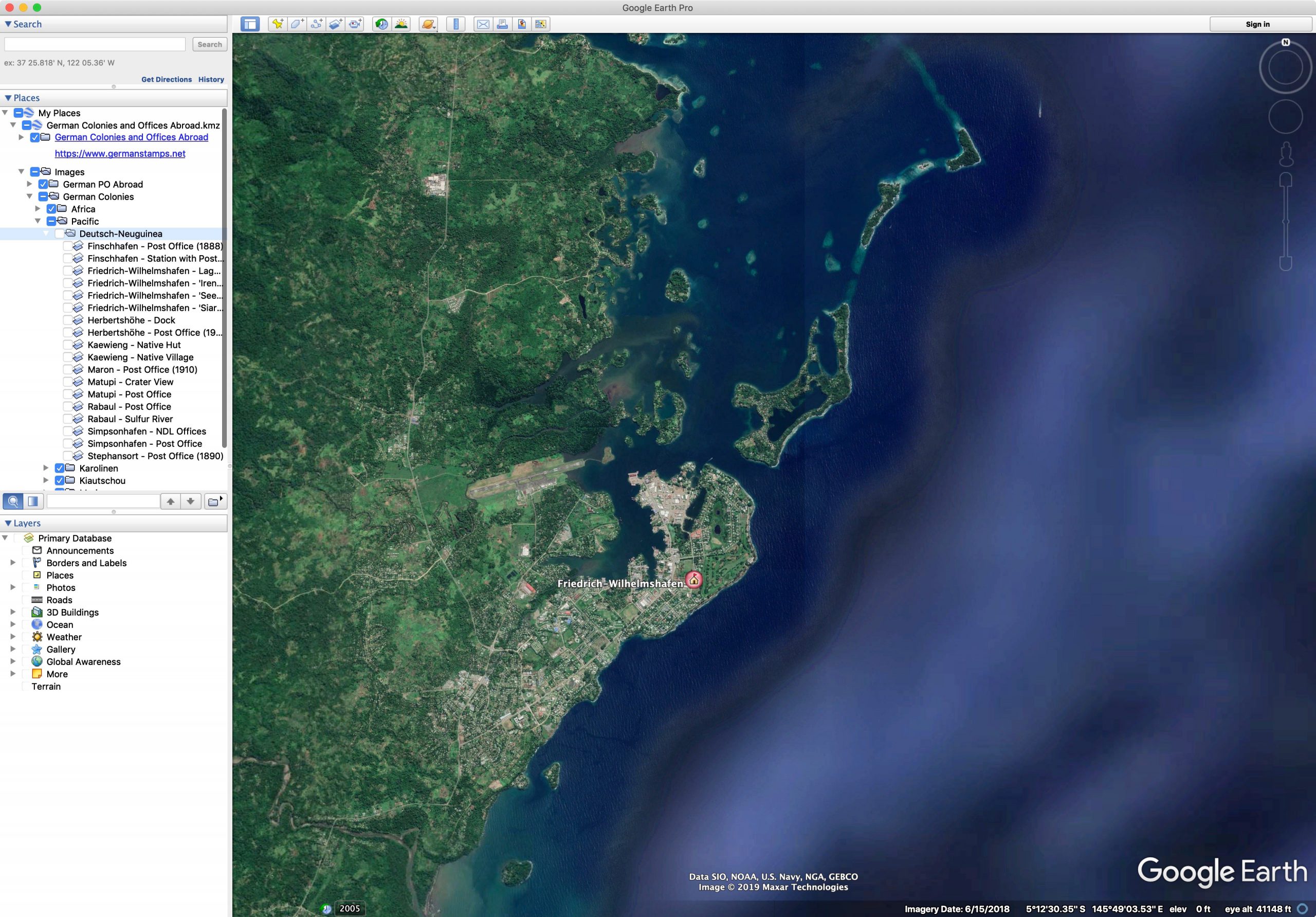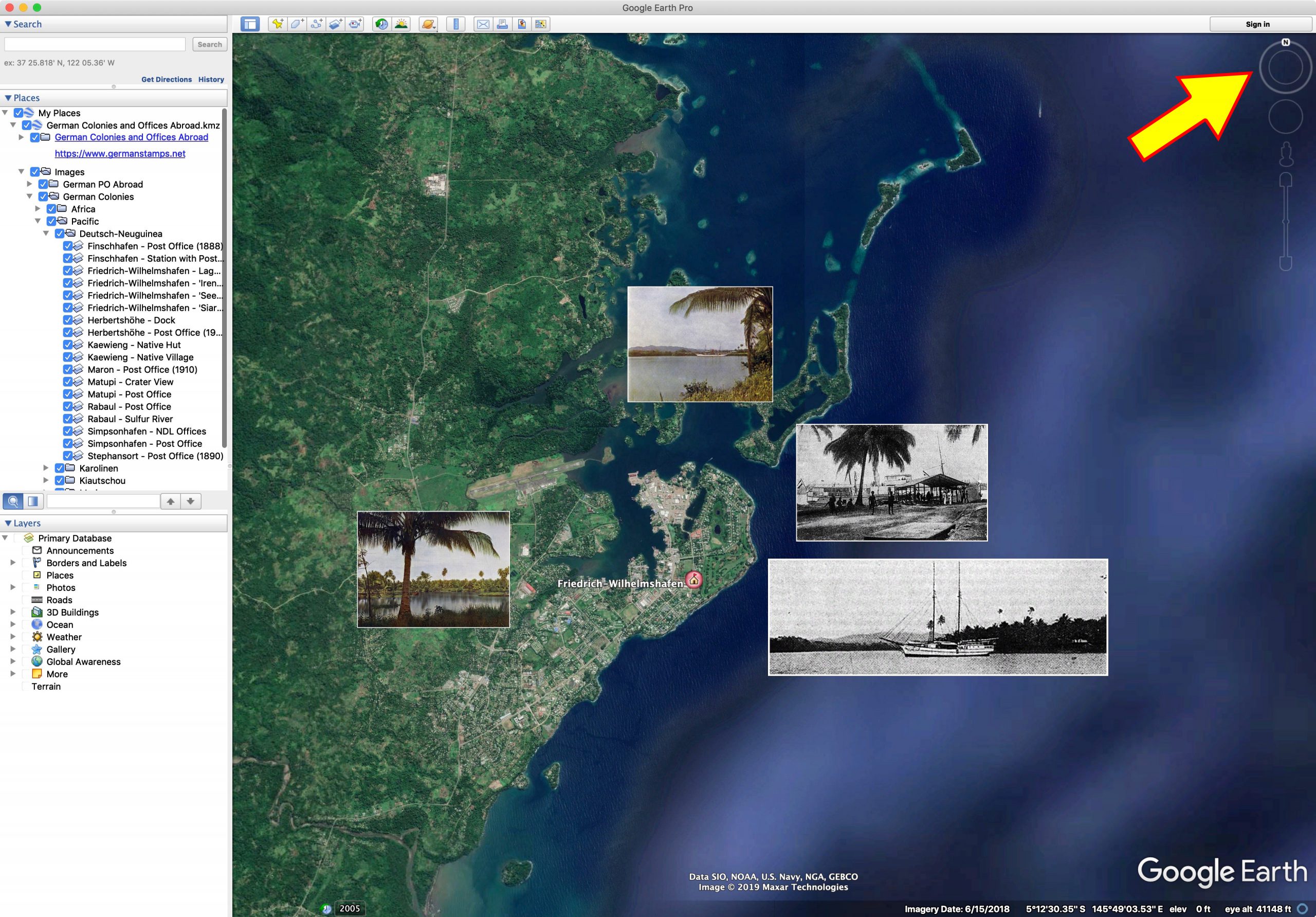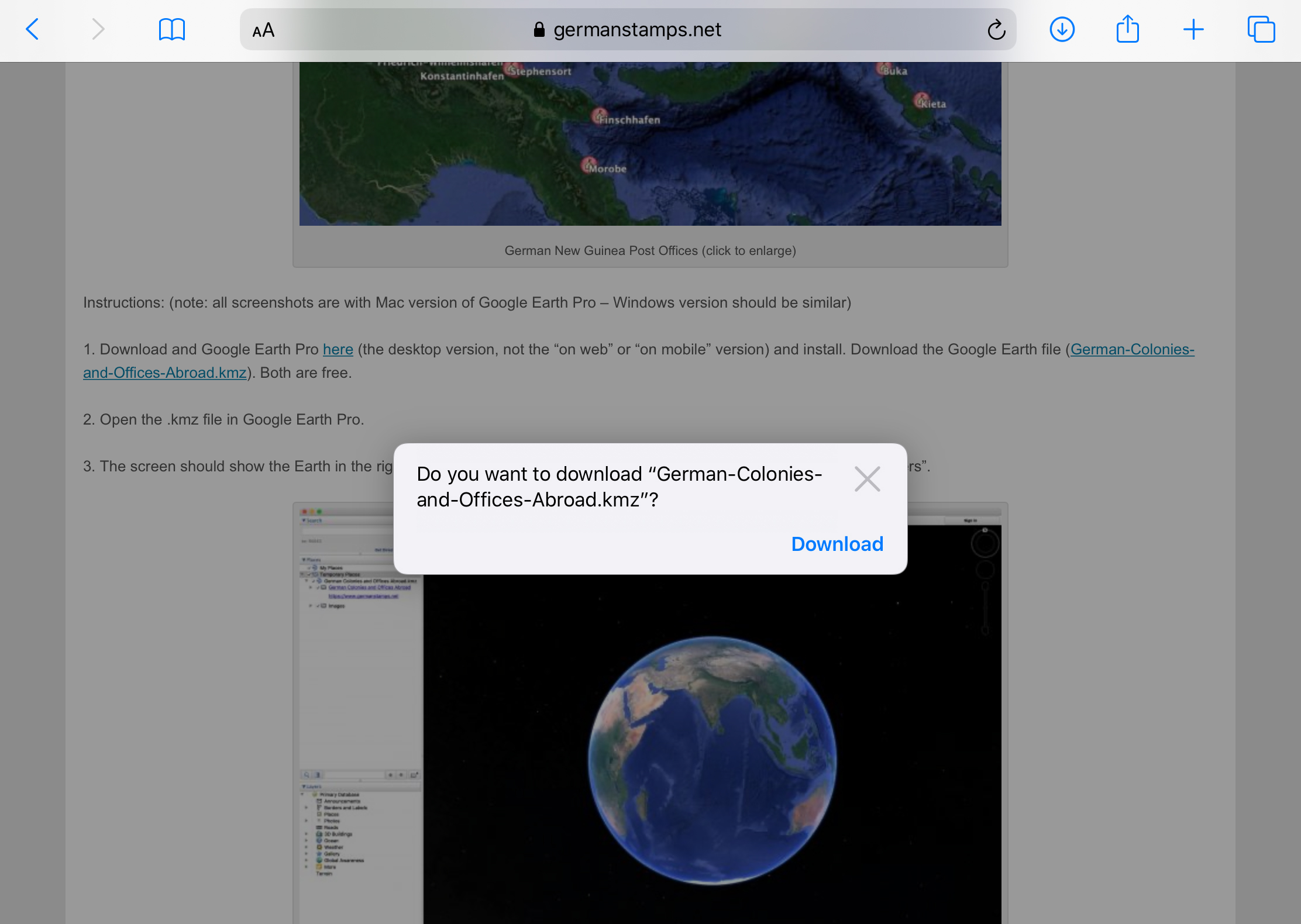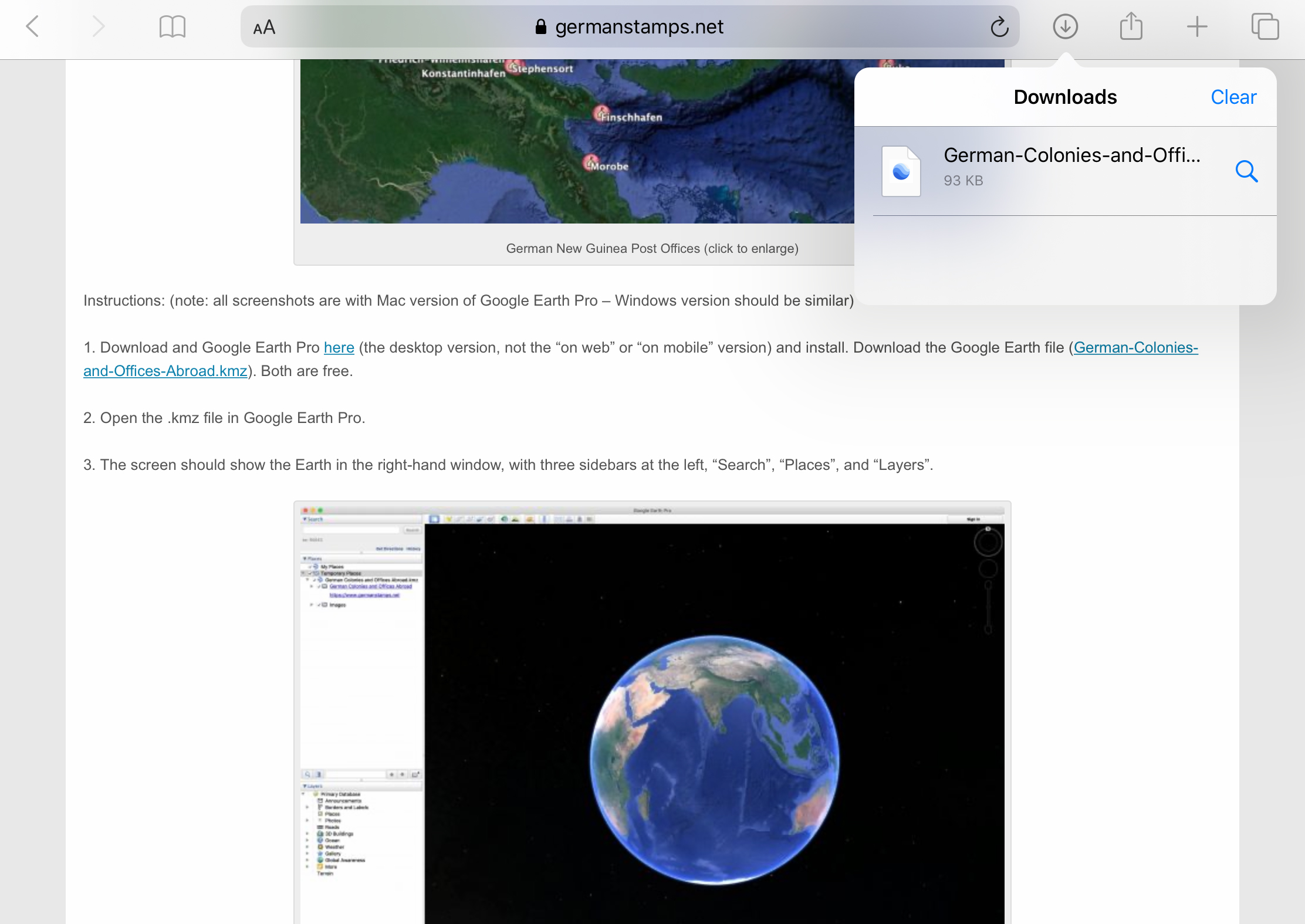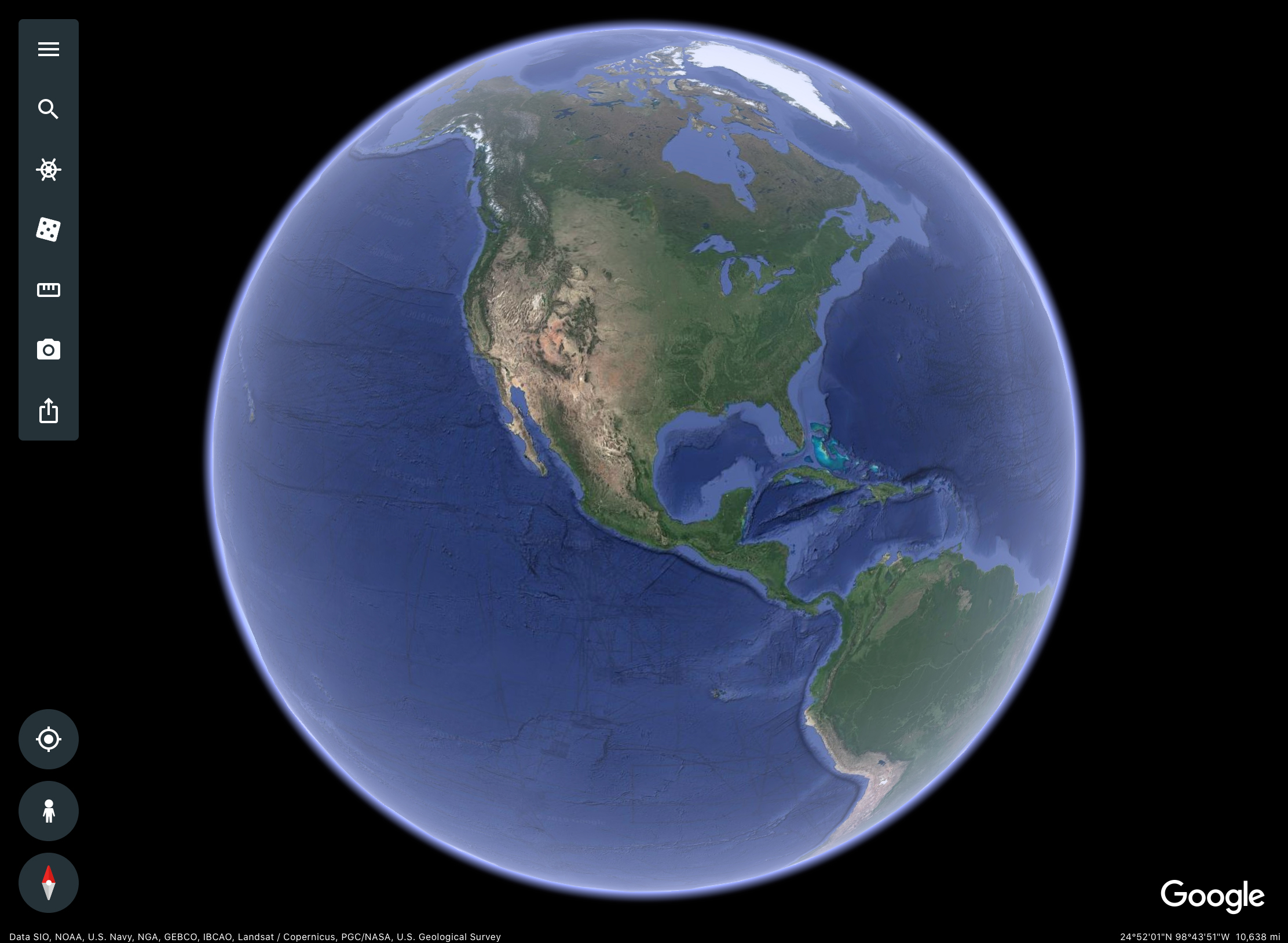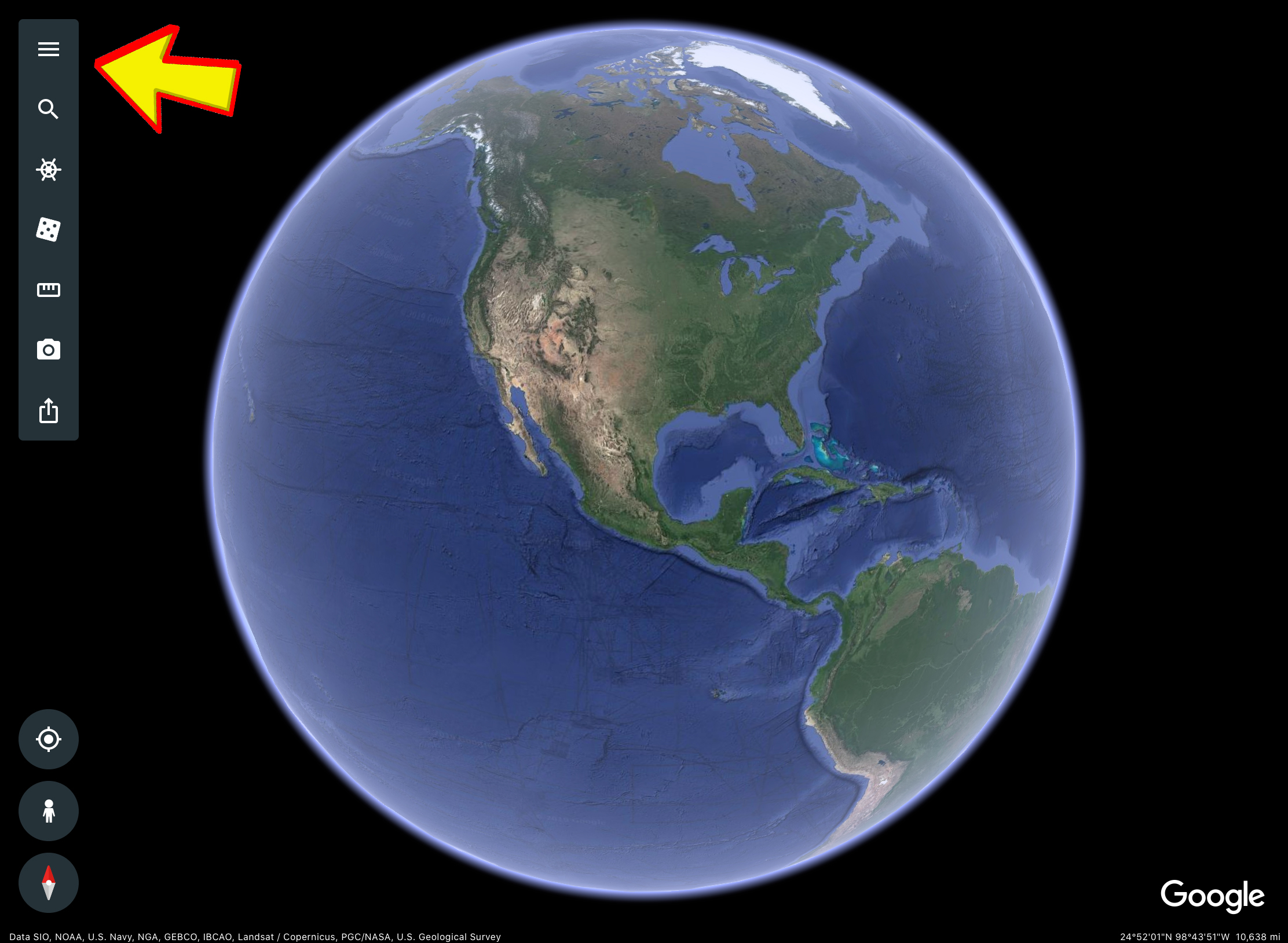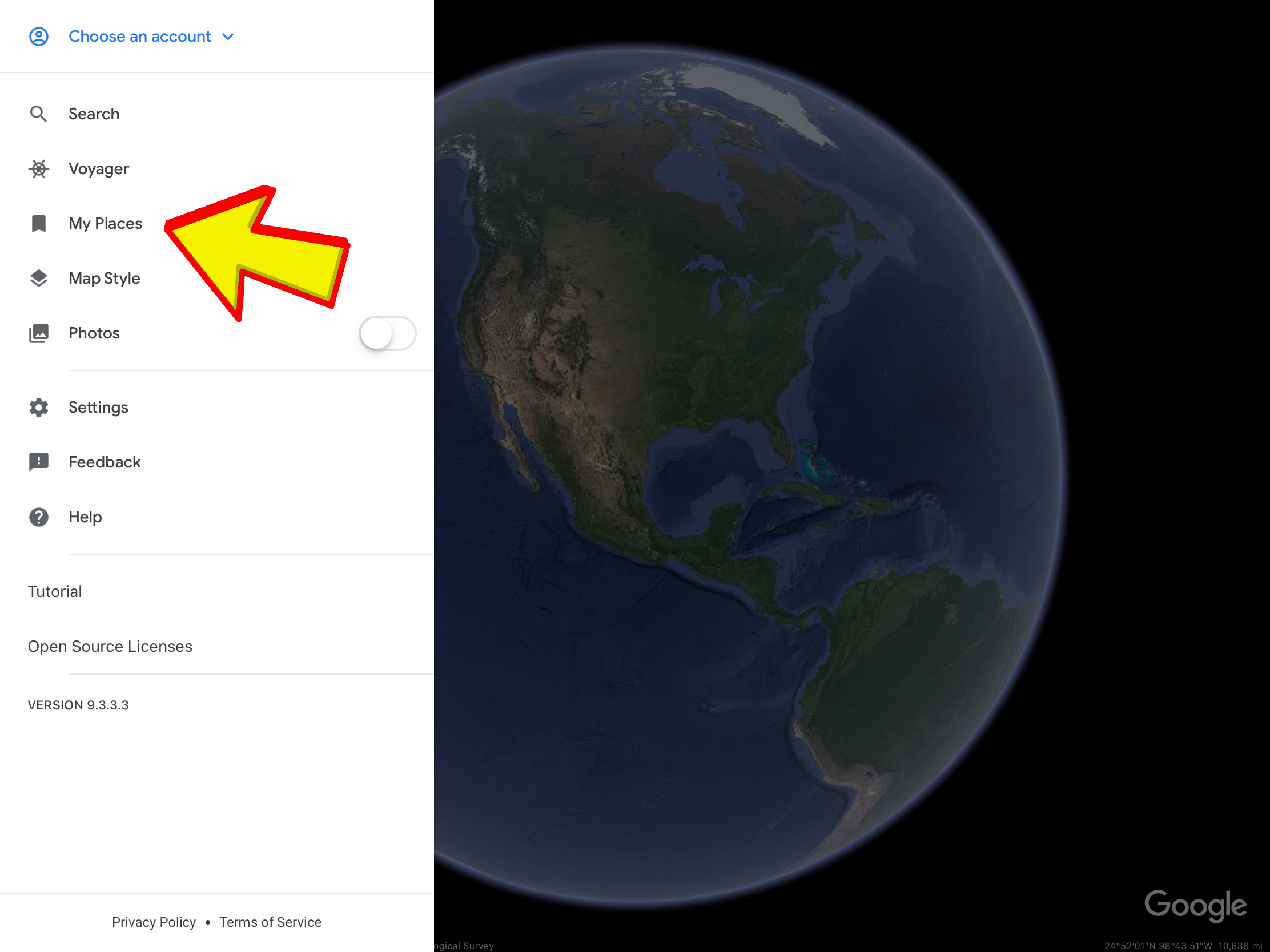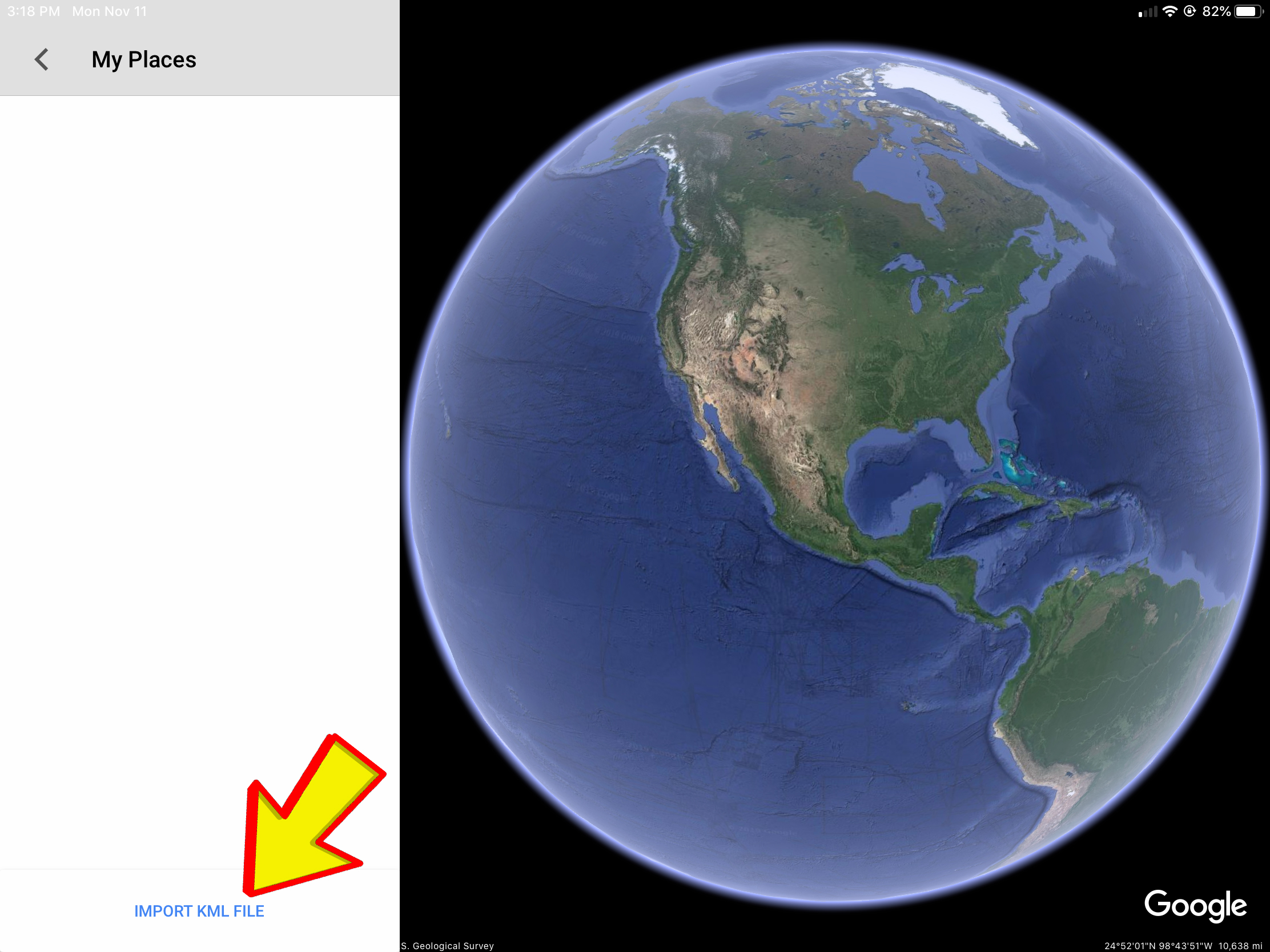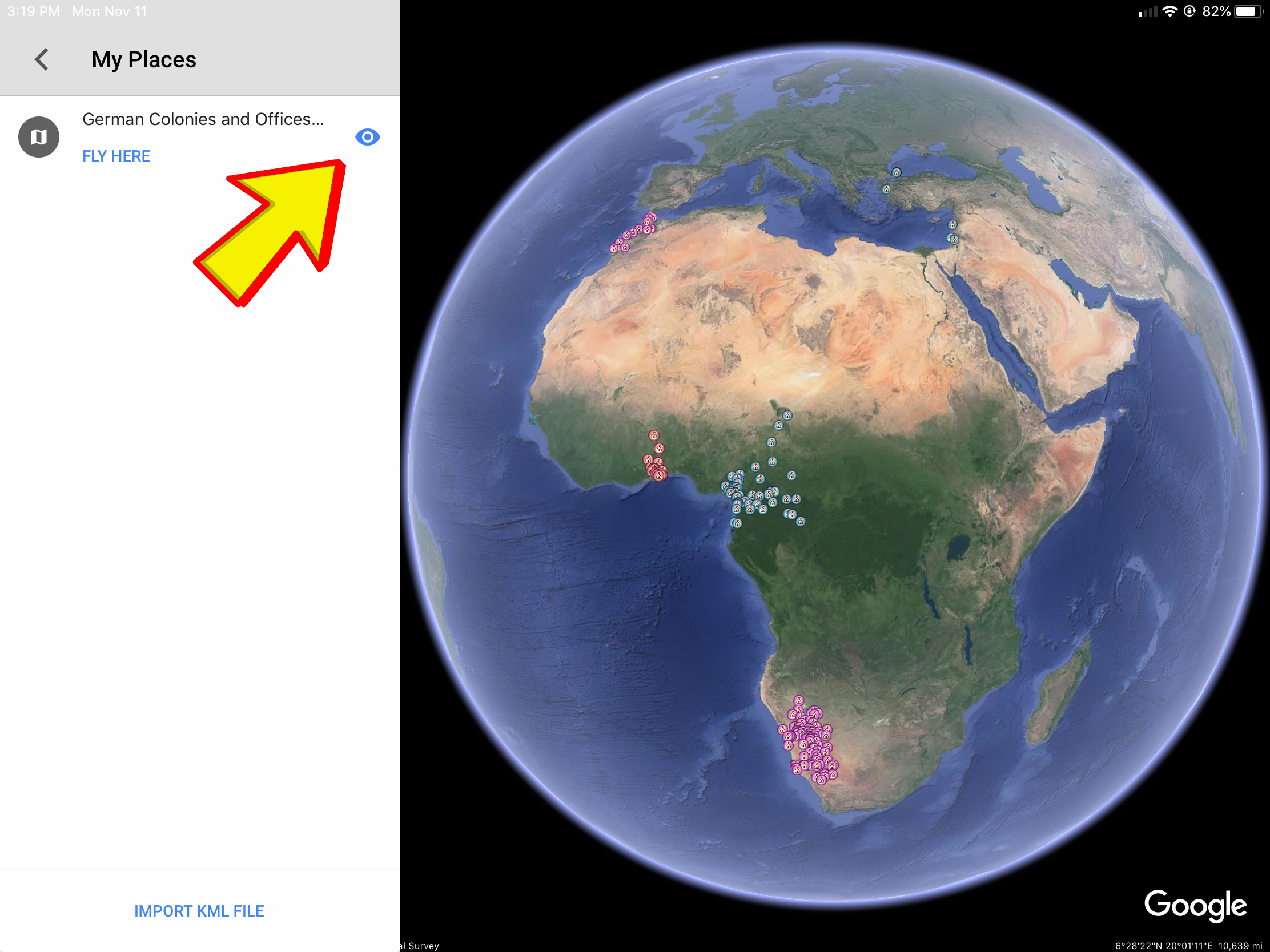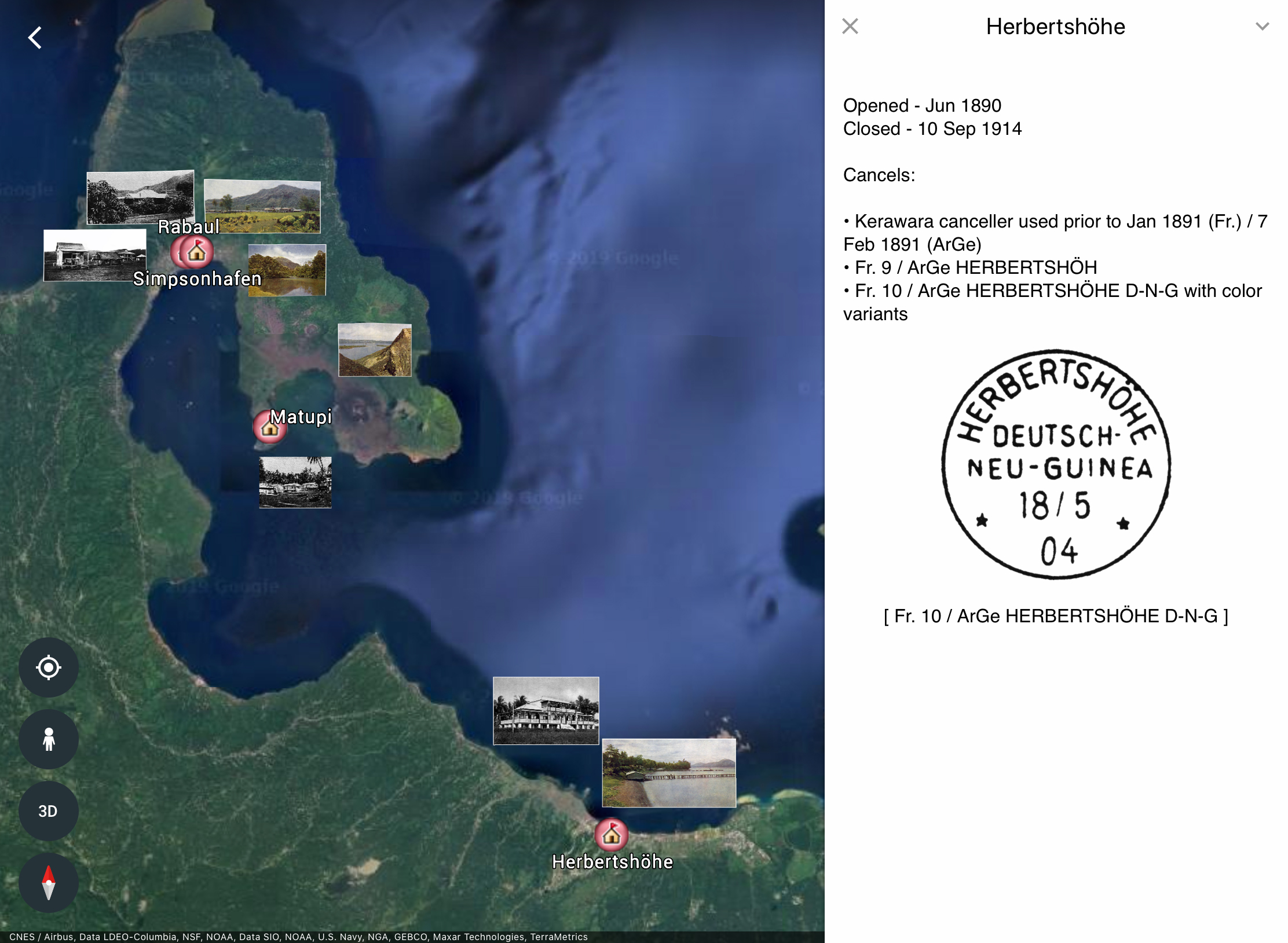Google Earth Map of the Post Offices of the German Colonies & Post Offices Abroad
In an effort to assist collectors of the German Colonies and Post Offices abroad in learning more about the philatelic history of these areas, I put together a Google Earth map containing estimated locations of all colonial post offices. The map also includes basic information on dates and cancels used.
For example:
Post Offices of German New Guinea
(click to enlarge)
Desktop version (see below for iPad version):
1. Download Google Earth Pro here (the desktop version, not the “on web” or “on mobile” version) and install.
2. Download the Google Earth file (German-Colonies-and-Offices-Abroad.kmz).
3. Open the .kmz file in Google Earth Pro.
4. The screen should show the Earth in the right-hand window, with three sidebars at the left, Search, Places, and Layers.
View on Opening
(click to enlarge)
5. The Colonies information will be under the folder Temporary Places. If you leave it there, it will have to be reloaded on future occasions. To keep it available permanently, right click and select Save to My Places. If will then be moved up to the My Places folder above Temporary Places.
Saving the File to “My Places”
(click to enlarge)
6. Depending on what you’ve done previously in Google Earth, some of the options in the bottom left sidebar (Layers) may be checked. I recommend unchecking all. To see modern place names, check Borders and Labels.
7. There are two main sections — the first has the information on the post offices, and the second allows you to see a few images from the period that have been added as well. Each can be expanded by clicking the gray arrows next to the names.
The Two Sections (Colonies/POs & Images)
(click to enlarge)
8. To go to a post office, expand the German Colonies and Offices Abroad until you get to the post office you would like to see, then double click on the post office. The earth with rotate and zoom to that location. In this example, Berlinhafen.
Zooming to Berlinhafen
(click to enlarge)
9. For each post office, clicking on its icon on the map will popup a box with details. For the cancels to display, you must have an Internet connection. The images are not large, but they are downloaded from the server as needed.
Bagamoyo Details
(click to enlarge)
10. Some locations will have photos added as well. For the photos to display, you must have an Internet connection. The images are not large, but they are downloaded from the server as needed.
Finschhafen Photos
(click to enlarge)
11. To disable or enable photos, use the Images checkboxes in the Places sidebar.
Disabling Images
(click to enlarge)
12. The images are aligned with North at the top. If, during rotation, the Earth becomes crooked, click the “N” on the compass to reorient North at the top.
Reorienting to North
(click to enlarge)
iPad version (note: you must be running iOS13 or later, as that’s the version which introduced the ability to download files to the iPad from Safari; you might be able to use an earlier iOS version, but you’ll need a browser that allows downloads. All directions below are shown using Safari)
1. Open Safari to this page and click the link to download the Google Earth file (German-Colonies-and-Offices-Abroad.kmz). You will get a popup – click it to download the file:
Downloading File in Safari
(click to enlarge)
2. If you’d like to make sure it downloaded, you can click the downloads icon in Safari to see the download manager. Also, if you’re not sure where in your iPad the file was saved, you can click the magnifying glass icon next to the filename to open that location.
Download Manager
(click to enlarge)
3. Open the Google Earth app on your iPad. You’ll be presented with this screen.
Opening Screen
(click to enlarge)
4. Click the top left icon (three horizontal lines).
Opening Settings
(click to enlarge)
5. This will open up a sidebar. From the sidebar, select My Places.
Selecting "My Places"
(click to enlarge)
6. From here, select the option to import a KML file (this also allows importing of KMZ files).
Importing the KMZ file
(click to enlarge)
7. Navigate to the KMZ file you downloaded in step 1 and select it. The My Places sidebar will now show the German Colonies KMZ. The eye icon must be turned on (showing blue) for the data to show up on the map.
Making the German Colonies Info Visible
(click to enlarge)
8. The iPad version doesn’t give you the option to select a place from the navigation tree like the desktop version does, so you must manually navigate around the map to see places. When you get to a place you’d like details on, simple tap on the place’s icon for the detail popup.
Details Screen for Herbertshöhe, DNG
(click to enlarge)
9. The iPad version also doesn’t allow you to disable the photos. You can, however, disable modern place names and borders by selecting the three horizontal lines icon (as in Step 4), Map Style, Clean.
If you have any corrections or additions, please let me know via the “Send Report to Admin” below. This is a constant work in progress. Future versions will probably include more information on railroad and shipping routes, as well as more photos from the period.