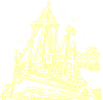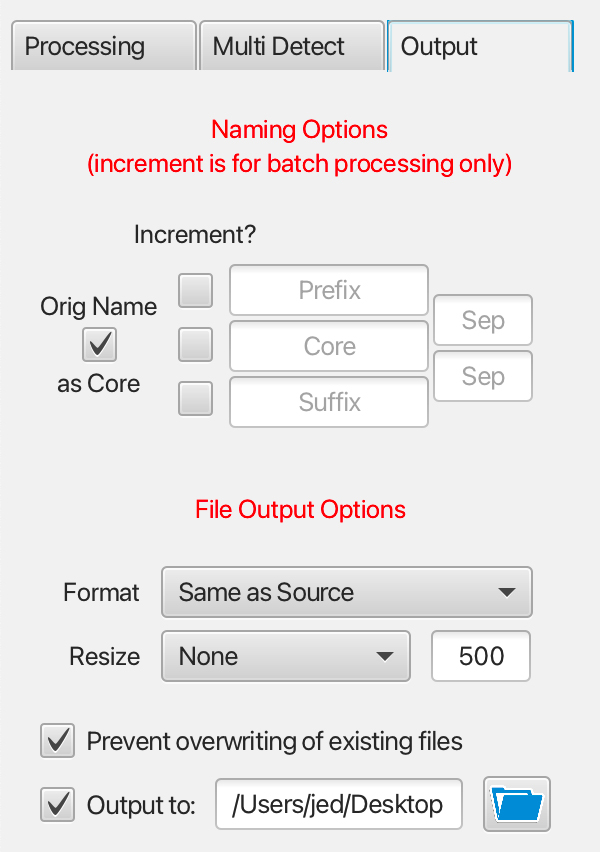PMGS StampFix
Automatically rotate & crop stamp scans
If you have any questions, recommendations, feature requests, or bug reports, please use the contact form in the footer if this page to let me know.
Also, if you have an scan which you’re unable to successfully process, please let me know. If you send me the scan, I can usually find the correct settings to make it work. It also helps greatly in futher development of the app, as it lets me know what need to be improved and what new features might help avoid similar issues in the future.
Output Tab
This tab controls the output of images as they are saved to file.
Batch Naming Options — These options allow you to set the prefix, core filename, and suffix for any batch-generated files. Additionally, you can add separators between those portions of the filename.
The Orig Name as Core option inserts the original filename as the core component of the new filename.
The Increment option allows you to incerement the prefix, core filename, or suffix. The Increment function works as follows:
- If Increment? is checked and the box is blank, it will insert integers starting at 1. (ex. first stamp would be 1, next is 2, etc.)
- If Increment? is checked and the box contains only an integer (ex. 100), the integer will increment starting from that number. (ex. first stamp is 100, next is 101, next is 102, etc.)
- If Increment? is checked and the box contains mixed text — IOW, not a pure integer — (ex. 3A), it will append an integer incrementing from 1 (ex. first stamp would be 3A1, second would be 3A2, etc.)
- NOTE: when exrtracting multiple stamps from a single image, new unique filenames must be generated since you’re creating multiple files from one. New files automatically received integer filenames incrementing from 1 unless you override this behavior using the new options. If you leave all renaming checkboxes/blanks empty, the app will automatically check the box to increment the core so it can create core filenames iterating from 1.
The only time these settings are not applied is when the user uses the Save button to save a single image from the screen, as that function allows the user to manually enter an entire filename.
Format — This option allows you to set the file type of any outputted images.
Resize on Save — This option will resize any outputted image to a given size as entered in the accompanying blank, measured in percentage (Percentage) or pixels (all other options).
Prevent Overwriting of Existing Files — If the location to which you have the app outputting files contains the input files or other existing files, it’s possible for the existing files to be overwritten with the outputted files. If you don’t wish to overwrite the existing files, you can check this option. If this option is checked, the app will check to see if the outputted file’s name matches an existing file, and if so, appends a number to the outputted filename to avoid overwriting the existing file.
Output to: — If this option is not checked, the app will output files to the same directory as the input file. If checked, the app will output files to the location shown in the blank below. To change this location, click the folder button next to the blank and select a new output location.